Aiuto
Indice della pagina
Ti serve aiuto?
Segnalazione problemi
Per informazioni e segnalazione di malfunzionamenti rivolgiti al Servizio Aiuto del Sistema Bibliotecario di Ateneo.
Informazioni generali
 è il sistema di gestione e archiviazione a lungo termine degli oggetti digitali adottato dal Sistema Bibliotecario di Ateneo dell'Università di Padova.
è il sistema di gestione e archiviazione a lungo termine degli oggetti digitali adottato dal Sistema Bibliotecario di Ateneo dell'Università di Padova.
Le sue pagine Web permettono al vasto pubblico della rete la fruizione di documenti rari o di particolare interesse storico, artistico, culturale o accademico altrimenti difficilmente accessibili.
Acronimo di Permanent Hosting, Archiving and Indexing of Digital Resources and Assets, si basa sul software open source Fedora ed è mantenuto dal Computer Centre dell'Università di Vienna, con cui l'Università di Padova collabora dal 2010. Dal 2014 anche le università Ca' Foscari e Iuav, di Venezia, pubblicano le loro collezioni digitali in Phaidra.
L'archiviazione degli oggetti è riservata al personale e agli studenti dell'Università, previa formazione, mentre la navigazione nel sito – come pure, quando non diversamente indicato, la visualizzazione degli oggetti digitali – è ad accesso libero e gratuito.
Per l'utilizzo dei documenti archiviati in Phaidra vedi le Condizioni d'uso.
Questa è una breve introduzione all'interfaccia di Phaidra e alle sue funzioni di navigazione e ricerca, nonché alla creazione di oggetti. Per una trattazione completa fai riferimento alle Guide stampabili.
Esplorare
Navigare in Phaidra
Ci sono vari modi per esplorare i contenuti di Phaidra. Partendo dall'home page si può entrare nelle ultime collezioni aggiunte e accedere all'elenco di tutte le collezioni, si può fare una ricerca oppure si può utilizzare il menù a icone per modalità ulteriori di navigazione.
Conviene quindi familiarizzare con le diverse aree che si presentano in homepage. A partire dall'alto:
- Il menù di navigazione a icone (Cerca, Tutte le collezioni, Scorri, Autenticati, Lingua, Aiuto e Cambia stile), posizionato in alto.
- Una galleria a scorrimento di immagini rappresentative di alcuni dei più interessanti contenuti presenti in Phaidra.
- La maschera di ricerca semplice, con il collegamento alla ricerca avanzata. Nella stessa area ci sono le informazioni di base su Phaidra (con locandina e guide).
- Le ultime collezioni aggiunte, segnalate sotto il titolo "In primo piano", seguite dal link alla pagina che elenca tutte le collezioni.
- A piè di pagina, i collegamenti ai siti delle istituzioni che contribuiscono contenuti, ai contatti, alle condizioni d'uso del sito e alle informazioni su Phaidra.
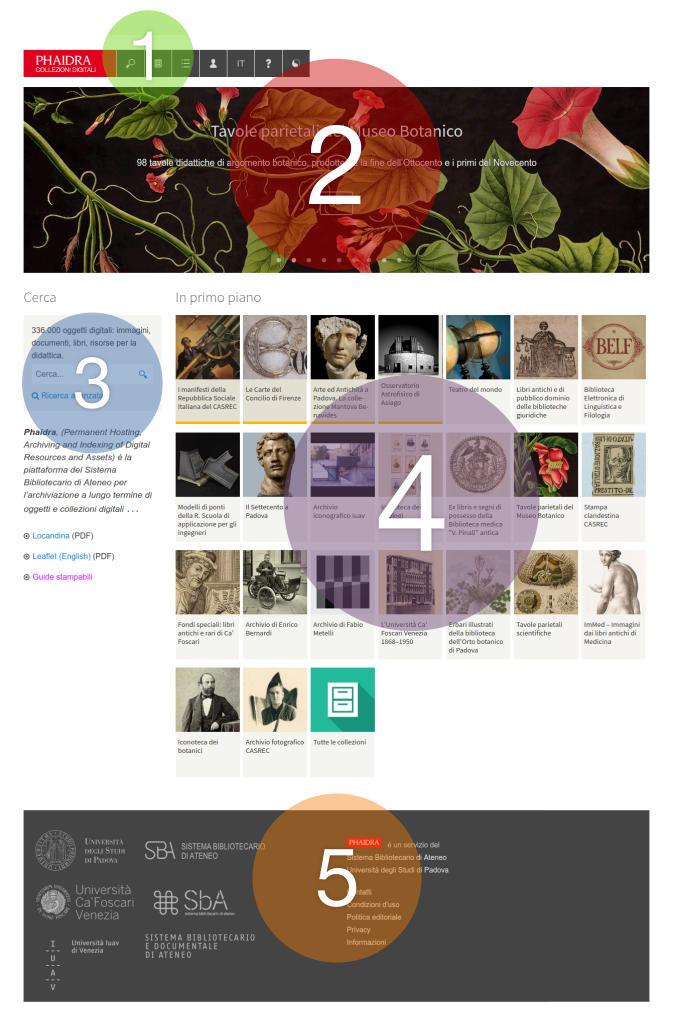 In figura, le diverse aree presenti in Home Page. La disposizione delle aree, può variare se la pagina viene visualizzata nello schermo di uno smartphone o in un monitor di grandi dimensioni. In uno smartphone la maschera di ricerca è sostituita da un pulsante del menù principale, in un monitor di grandi dimensioni il blocco di ricerca si posiziona a fianco della galleria a scorrimento.
In figura, le diverse aree presenti in Home Page. La disposizione delle aree, può variare se la pagina viene visualizzata nello schermo di uno smartphone o in un monitor di grandi dimensioni. In uno smartphone la maschera di ricerca è sostituita da un pulsante del menù principale, in un monitor di grandi dimensioni il blocco di ricerca si posiziona a fianco della galleria a scorrimento.
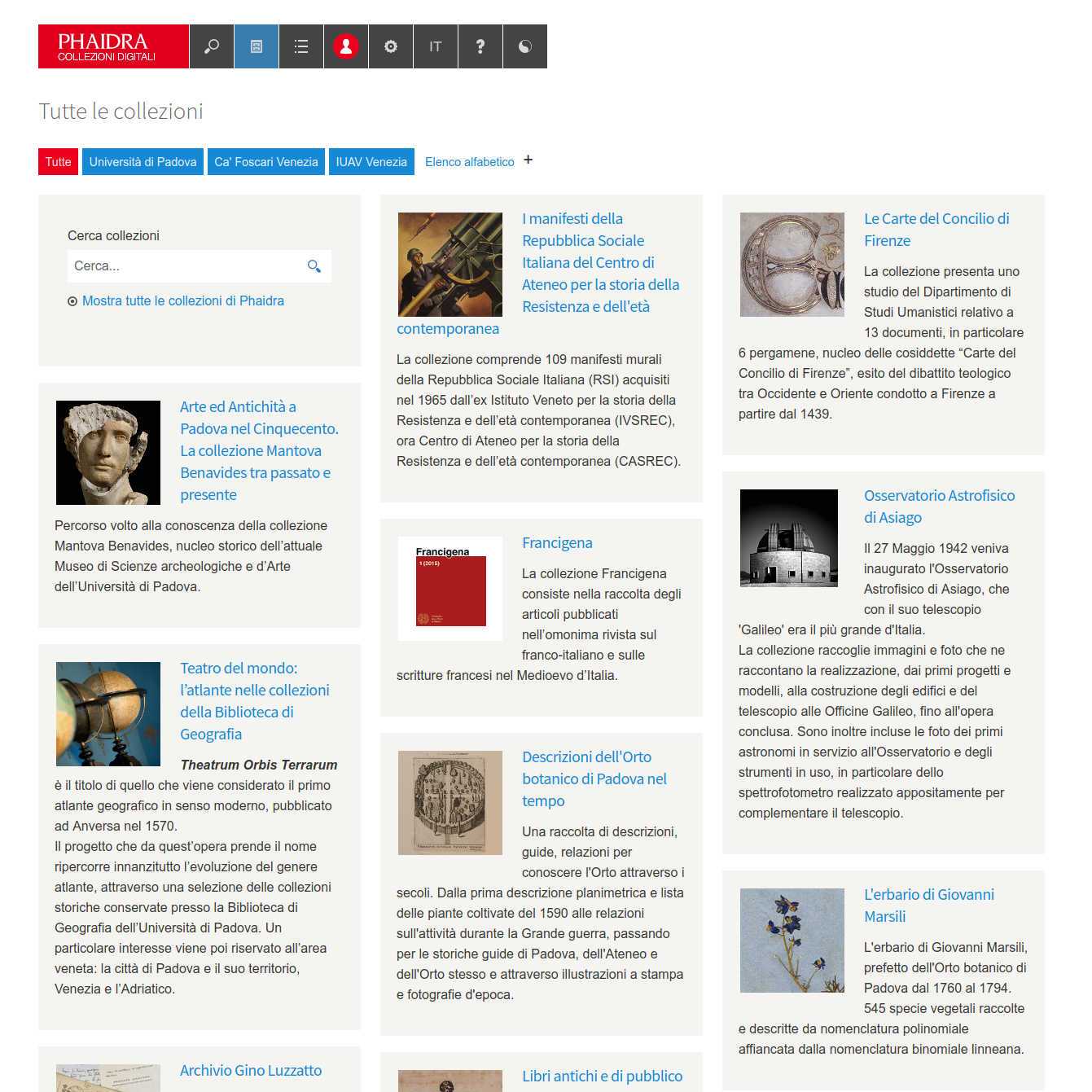 In figura: la pagina "Tutte le collezioni", raggiungibile dal menù principale, è probabilmente l'accesso più immediato alle collezioni di Phaidra.
In figura: la pagina "Tutte le collezioni", raggiungibile dal menù principale, è probabilmente l'accesso più immediato alle collezioni di Phaidra.
Menù di navigazione
 In figura, il menù di navigazione di Phaidra.
In figura, il menù di navigazione di Phaidra.
Cerca
Consente di accedere alla pagina di ricerca.
Tutte le collezioni
Presenta l'elenco delle collezioni principali di Phaidra.
Tali collezioni hanno una propria pagina che ne descrive i contenuti (da chi è stata creata e con che intento, quali sono le sue peculiarità, quanti documenti contiene e di che tipo). Alla fine della pagina il pulsante "Sfoglia collezione" ti permette di entrare nella collezione.
Per vedere tutte le collezioni presenti in Phaidra, clicca sul pulsante "Mostra tutte le collezioni di Phaidra" che si trova in fondo a questa pagina.
Scorri
Permette di scorrere gli oggetti di Phaidra in base al tipo di oggetto o all'istituzione che ha creato l'oggetto digitale.
Lingua
Per impostare la lingua dell'interfaccia di Phaidra, scegliendo tra italiano, inglese, tedesco.
Autenticati
Se sei registrato, qui puoi inserire il tuo codice utente e la tua password di accesso a Phaidra. Autenticandoti puoi utilizzare le funzioni riservate agli utenti registrati, descritte più sotto in dettaglio alla sezione Creare.
Preferenze
Visibile previa autenticazione, dà accesso alle impostazioni personali per chi crea gli oggetti.
Aiuto
Apre la pagina corrente, con le informazioni per la ricerca e la creazione degli oggetti digitali in Phaidra.
Cambia stile
Consente di passare da un aspetto del sito a tinte scure a uno a tinte chiare.
Ricerca
Puoi cercare una o più parole, in tutti i campi. Sia l'uso di lettere maiuscole e minuscole che l'ordine delle parole sono ininfluenti.
Il carattere * (asterisco) può essere inserito all'inizio, a fine parola per troncarla, oppure al suo interno, per mascherarne zero, uno o più caratteri.
Esempi:
d*e trova ditte, date, due, ecc.
b*anc* trova bianco, biancospino, branca, branchia, ecc.
*est trova est, test, Budapest, ecc.
Il carattere ? (punto interrogativo) può essere usato all'inizio, all'interno o in fine di parola per mascherarne al più un carattere.
Esempi:
test? trova testa, testi, test, ecc.
?ampo trova campo, lampo, ecc.
Il simbolo + (più) può essere usato per includere una parola nella ricerca.
Esempi:
Il simbolo - (meno) può essere usato per escludere una parola dalla ricerca. In alternativa è possibile usare l'operatore logico NOT o il simbolo ! (punto esclamativo) con lo stesso significato.
Esempi:
Sintassi alternativa: pesce NOT carpa oppure pesce !carpa
L'operatore logico AND può essere usato tra due o più termini per richiedere che questi siano presenti nei risultati della ricerca. In alternativa è possibile usare il simbolo && (doppia 'e' commerciale) con lo stesso significato.
Esempi:
Sintassi alternativa: Buda && Pest
L'operatore logico OR può essere usato tra due o più termini per abbinare le ricerche. In alternativa è possibile usare il simbolo || (doppia barra verticale) con lo stesso significato.
Esempi:
Sintassi alternativa: opere || manifesti
Per cercare una frase esatta, ad esempio il titolo di un libro, si può racchiudere il testo tra due caratteri " (doppie virgolette).
Esempi:
"Codice Diplomatico Padovano di Giovanni Brunacci - Tomo I (BASVPd Cod. 581.1)"
Effettuando una qualsiasi ricerca semplice dalla maschera di ricerca in homepage, attraverso uno scorrimento della funzione "Scorrimento liste" oppure dalla lente di ingrandimento del menù di navigazione in alto si raggiunge la pagina di ricerca, che permette di raffinare i risultati.
La ricerca ti permette, infatti, di filtrare gli oggetti di Phaidra attraverso una serie di categorie visibili nella colonna "Filtri" posta a destra della pagina: Accesso ristretto o aperto, Tipo di oggetto, Dimensione del file, Licenza attribuita all'oggetto, Data di caricamento, Istituzione di riferimento, Persone collegate all'oggetto. Di default, la categoria "Tipo" si presenta aperta, per vedere i filtri applicabili alle altre categorie devi invece cliccare sul triangolino a fianco al nome della categoria.
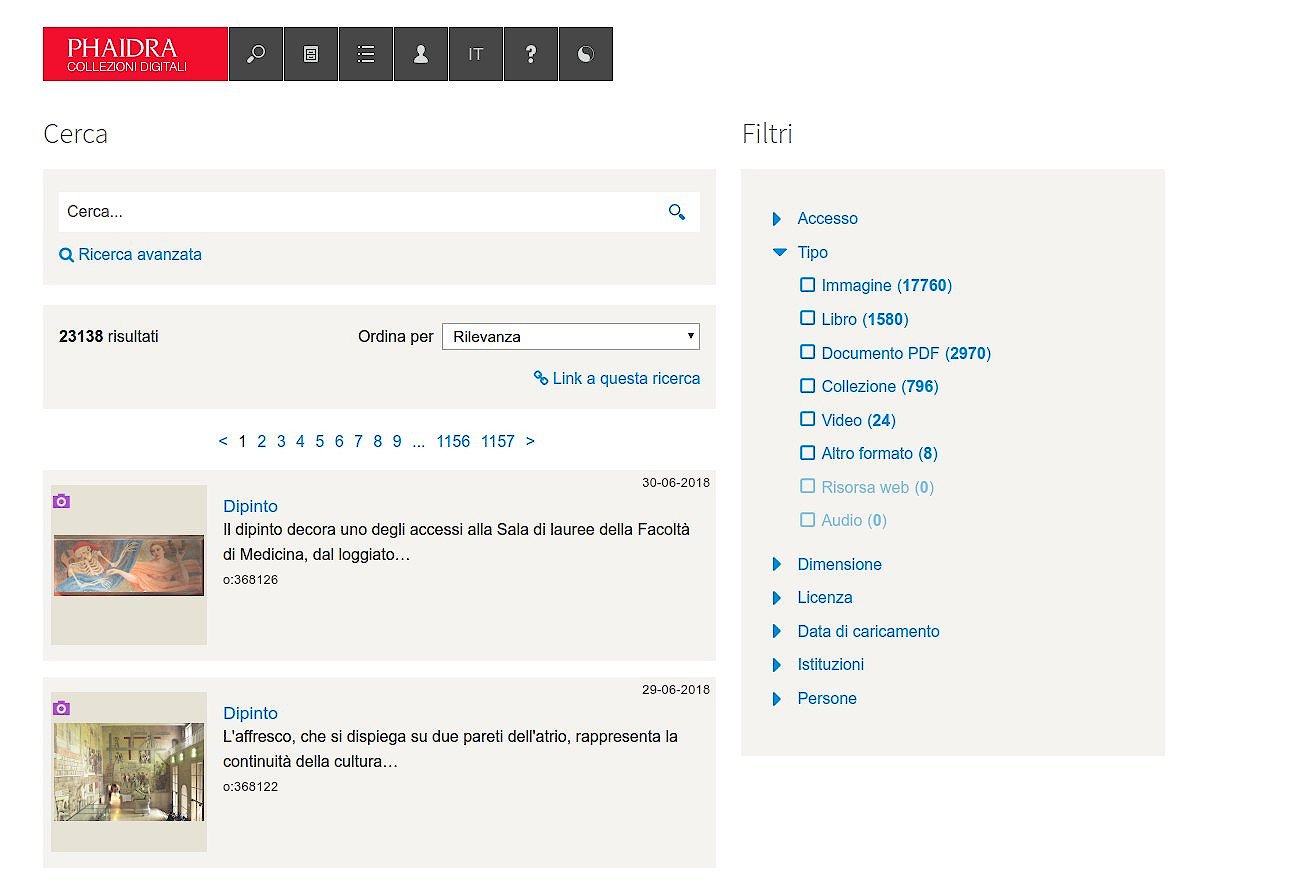 In figura: la pagina di ricerca con i suoi filtri.
In figura: la pagina di ricerca con i suoi filtri.
I filtri applicati funzionano con l'operatore booleano AND tra le categorie di primo livello e in OR tra i filtri che appartengono alla medesima categoria.
Esempi:
Tipo: immagine; Tipo: libro, trova sia i libri sia le immagini.
Accanto ad ogni filtro applicabile è presente, tra parentesi, il numero di oggetti esistenti sulla piattaforma che corrispondono a quella categoria. Il numero si modifica quando viene applicato un nuovo filtro, in base al funzionamento sopra descritto.
La categoria "Persone" non è un vero e proprio filtro, ti permette di selezionare il ruolo di interesse (es. "Autore") e di digitare il nome della persona o ente che si vuole ricercare (ad es. "Giovanni Marsili" per trovare tutti gli oggetti in cui Giovanni Marsili sia stato indicato come autore). Usando il carattere asterisco '*' puoi trovare tutti gli oggetti aventi qualsiasi valore per il ruolo scelto.
Esempio:
Se ti autentichi vedrai anche il filtro "Ente o Persona di riferimento", utile se conosci l'ID-utente del "proprietario" degli oggetti di tuo interesse (alla digitazione della seconda lettera del nome compare un suggerimento di completamento).
Quando applichi un filtro, lo visualizzi al di sopra dei risultati della ricerca, con vicino una X rossa che ti permette di rimuoverlo. Puoi rimuovere un filtro anche deselezionando il quadratino che compare alla sinistra del suo nome nella colonna "Filtri"; l'opzione "Rimuovi filtri" elimina tutti i filtri applicati fino a quel momento.
Per impostazione predefinita i risultati della ricerca sono ordinati per rilevanza, ma puoi selezionare un criterio di ordinamento differente dal relativo menù a tendina: Titolo ascendente, Titolo discendente, Data di caricamento ascendente, Data di caricamento discendente.
Con l'opzione "Link a questa ricerca" puoi copiare il link alla ricerca in corso. Inoltre, se sei autenticato, l'opzione "Preferiti" ti permette di salvare il risultato della ricerca in un elenco di preferiti esistente o di crearne uno nuovo.
Quando tra i risultati della ricerca è presente una collezione, sotto al titolo e alla descrizione breve della stessa è presente il link "Cerca nella collezione": cliccando il link ti si aprirà una nuova pagina in cui potrai effettuare una ricerca limitata ai soli oggetti presenti in quella specifica collezione (ma non in eventuali sottocollezioni).
Ricerca avanzata
La Ricerca avanzata ti offre una gamma più ampia di opzioni di ricerca. Puoi combinare due o più parole scegliendo i campi in cui cercare dai menù a tendina. La combinazione delle parole è effettuata tramite gli operatori booleani.
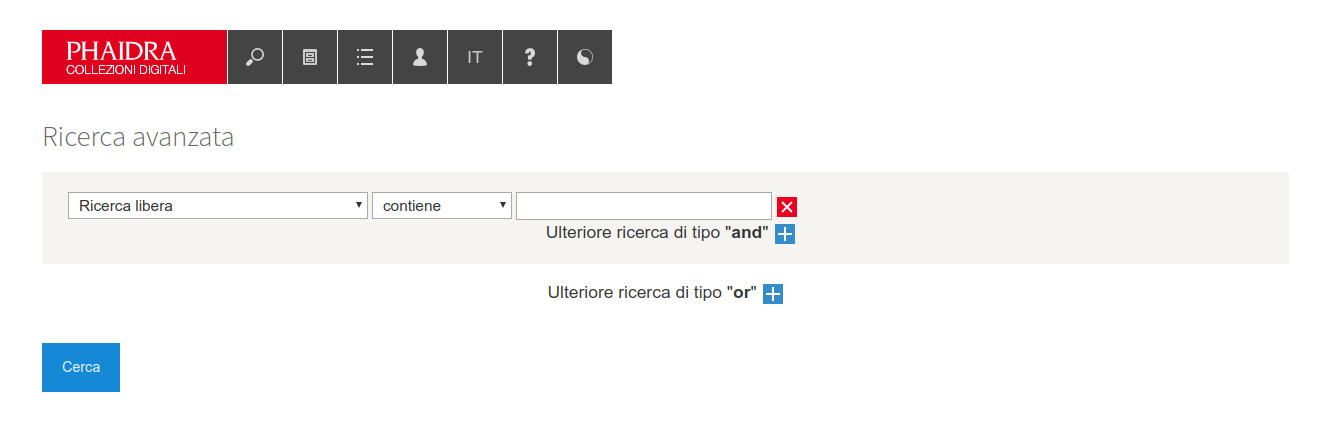 In figura, il modulo di ricerca avanzata di Phaidra.
In figura, il modulo di ricerca avanzata di Phaidra.
La ricerca supporta gli operatori booleani AND e OR. L'operatore impostato di default è AND. Per eseguire una ricerca combinata, vai su Ulteriore ricerca e clicca sul link "and" oppure "or": AND (compresenza) recupera gli oggetti che contengono tutti i termini inseriti, OR (alternativa) recupera gli oggetti che contengono almeno uno dei termini inseriti.
Il carattere * (asterisco) può essere inserito alla fine di una parola per troncarla, oppure al suo interno per mascherare uno o più caratteri.
Esempi:
d*e trova ditte, date, due, ecc.
b*anc* trova bianco, biancospino, branca, branchia, ecc.
Il carattere ? (punto interrogativo) può essere usato all'interno e in fine di parola per mascherare un solo carattere.
Risultato della ricerca
Il risultato della ricerca ti segnala il numero di documenti trovati e il tipo di ricerca eseguita.
Se sei autenticato, cliccando l'iconcina a matita, presente a fianco del titolo dell'oggetto, si apre il riquadro che ti consente di aggiungere l'oggetto ai tuoi Preferiti (per gestire elenchi di oggetti e creare collezioni – vedi I miei elenchi di preferiti). Inoltre, nel caso tu sia proprietario dell'oggetto (dove con "proprietario" si intende l'ente o persona responsabile dell'oggetto digitale), hai anche accesso all'Editor dei metadati e alla modifica dei Diritti di accesso.
Scorrimento liste
Nella pagina "Scorri" è possibile scorrere le liste degli oggetti di Phaidra utilizzando i criteri preimpostati.
- Tipo di oggetto: collezione, immagine, libro, documento PDF, video, audio, risorsa web, altro. È possibile includere nella visualizzazione gli oggetti ad accesso limitato, che per impostazione predefinita sono esclusi.
- Istituzione: l'istituzione che ha creato l'oggetto digitale.
Il risultato dello scorrimento può essere filtrato ulteriormente.
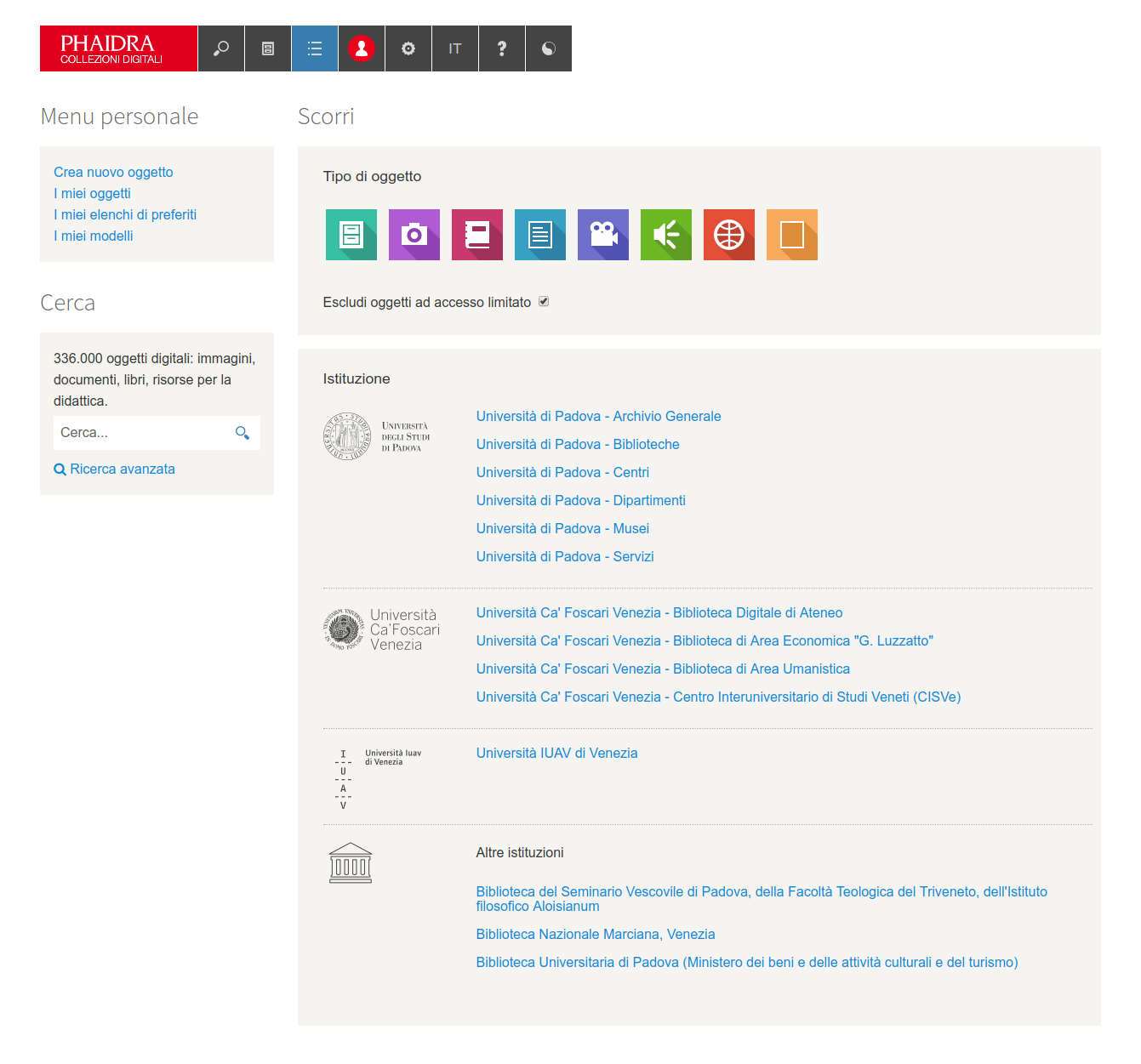 In figura, la pagina di scorrimento liste.
In figura, la pagina di scorrimento liste.
Descrizione completa dell'oggetto digitale
Viene presentata l'immagine dell'oggetto affiancata da titolo e sottotitolo (preceduti da un'icona che rappresenta il tipo di oggetto) e dai metadati principali, presentati sotto una serie di etichette:
- Descrizione: raggruppa i metadati descrittivi dell'oggetto
- Persone: ogni persona o ente messo in relazione con la vita dell'oggetto (Autore, Autore della digitalizzazione, Curatore…), ad eccezione dell'editore, che ha una sua etichetta a parte
- Editore
- Luogo / Tempo: copertura spaziale e temporale dell'oggetto
- Data: datazione dell'oggetto (presente quando è stato valorizzato uno dei campi data in formato calendario dell'editor dei metadati)
- Formato: unisce le informazioni sul formato del file e quelle sul formato dell'oggetto originale
- Soggetto: comprende parole chiave, classificazioni e soggetto cronologico
- Lingua: lingua dell'oggetto
- Fonti: contiene la collocazione, nel caso di libri la citazione bibliografica, il link al catalogo
- Diritti: licenza attribuita all'oggetto
- Ente o persona di riferimento: chi ha creato l'oggetto
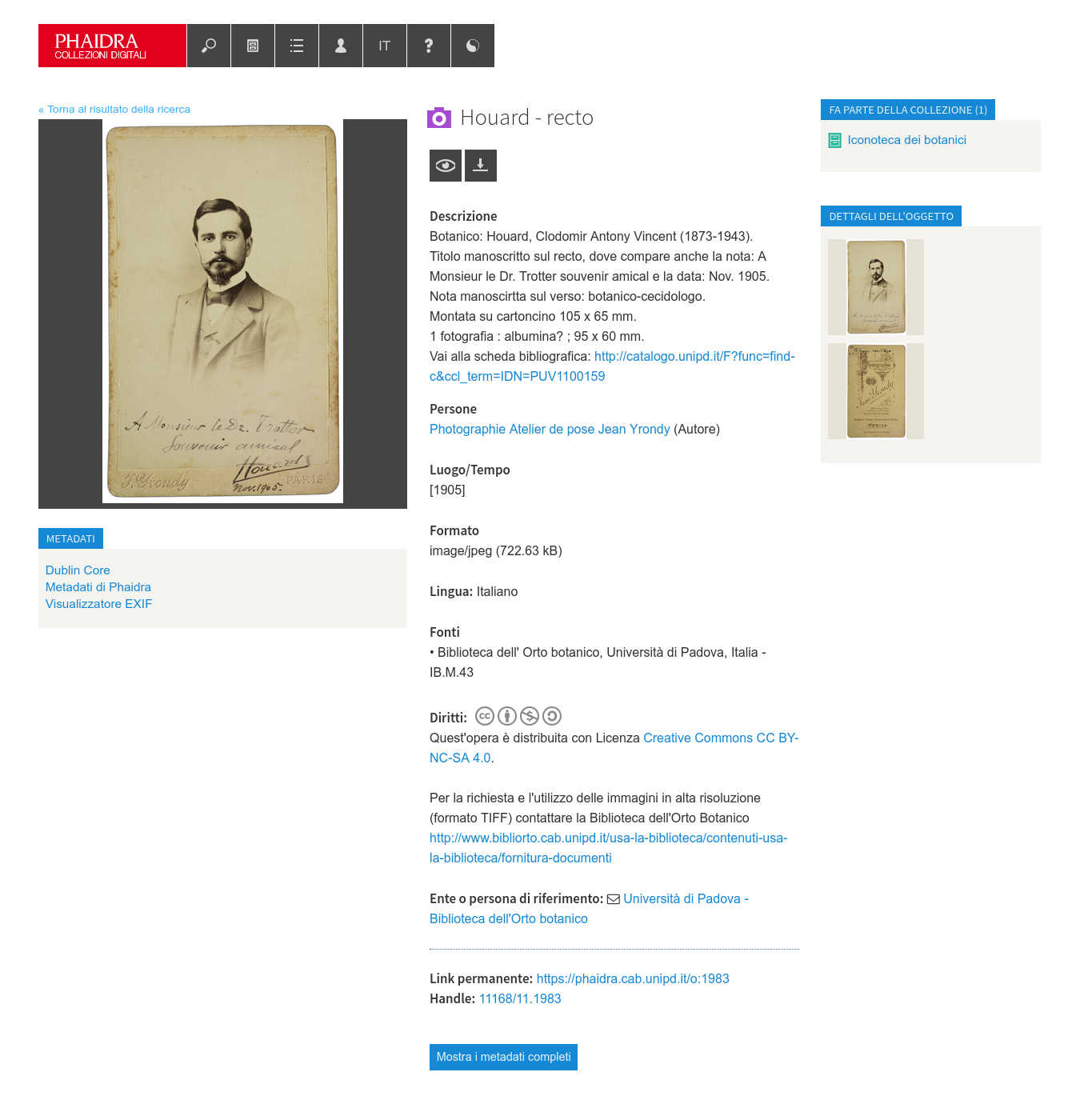 In figura, la pagina di presentazione di un oggetto.
In figura, la pagina di presentazione di un oggetto.
Se si raggiunge un oggetto a partire dalla pagina di una collezione, è possibile scorrere tutti gli oggetti della collezione posizionandosi con il mouse sopra l'immagine e cliccando le frecce sinistra o destra.
Sulla colonna di destra sono presenti le informazioni sulle relazioni tra l'oggetto visualizzato e altri oggetti:
- Dettagli dell'oggetto: è presente quando di un oggetto, per esempio una fotografia, esistono sia il recto che il verso
- Relazioni dell'oggetto: è presente quando un oggetto è connesso ad altri oggetti di Phaidra
- Fa parte della collezione: è presente se l'oggetto appartiene a una o più collezioni; offre il collegamento alle collezioni relative
Sotto l'immagine invece sono disponibili i metadati dell'oggetto
- Metadati:
- Dublin Core: è uno schema di metadati costituito da un nucleo di 15 elementi per la descrizione di qualsiasi risorsa. La visualizzazione è in formato XML.
- Metadati di Phaidra: sono conformi allo standard LOM (Learning Object Metadata) utilizzato per descrivere i learning object. Oltre ai metadati dello standard, ne sono stati aggiunti altri per i diversi tipi di oggetti gestiti da Phaidra. La visualizzazione è in formato XML.
- Visualizzatore EXIF: EXchangeable Image File format (abbreviazione ufficiale Exif) è una specifica per il formato di file immagine, utilizzato dalle fotocamere digitali o scanner. La specifica utilizza i formati esistenti JPEG, TIFF Rev. 6.0, e RIFF, con l'aggiunta di specifiche etichette (tag) di metadati.
- Versione: è presente quando c'è più di una versione dell'oggetto
-
Funzioni di Phaidra (riservate all'utente autenticato, per gli oggetti di cui è proprietario):
- Editor dei metadati: per modificare i dati dell'oggetto.
- Diritti di accesso: per limitare l'accesso ai tuoi oggetti a un certo numero di utenti o strutture registrati in Phaidra.
- Editor della collezione: visibile solo per il tipo di oggetto "collezione", serve per rimuovere elementi dalla collezione. Con l'aiuto dell'elenco di preferiti puoi aggiungere oggetti alla collezione.
- Crea/Modifica le relazioni: per mettere in relazione fra loro gli oggetti.
- Crea nuova versione: per creare una nuova versione dell'oggetto.
- Carica versione web: visibile solo per il tipo di oggetto "documento PDF", "audio" e "video", permette di caricare una versione leggera del media associato all'oggetto per renderne agevole la fruizione sul web.
- Preferiti: per aggiungere l'oggetto a un elenco di preferiti. Gli elenchi di preferiti servono per creare le collezioni (vedi I miei elenchi di preferiti).
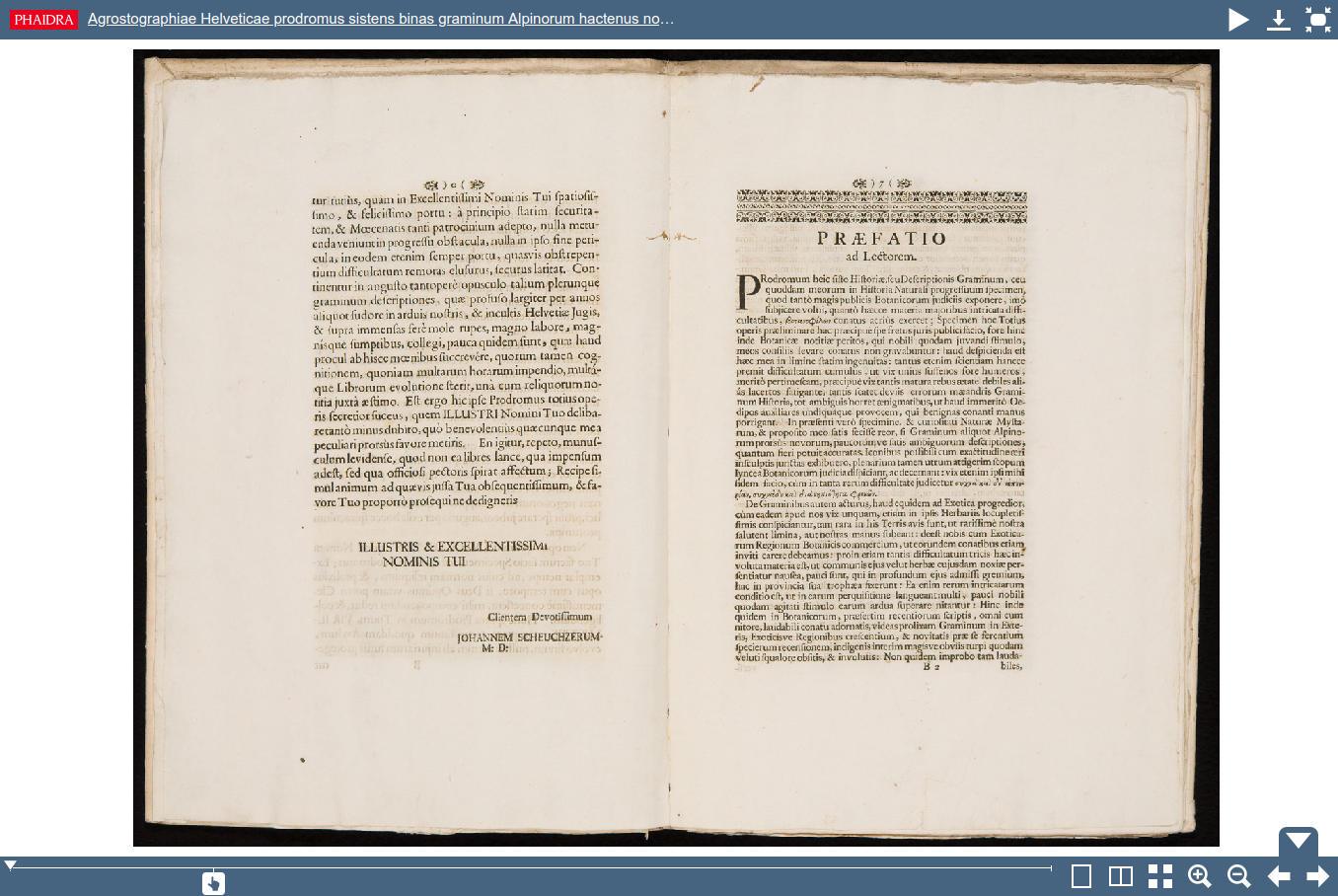 In figura, come si presenta un libro nel Book Viewer di Phaidra.
In figura, come si presenta un libro nel Book Viewer di Phaidra.
Archiviare
Ci sono due destinazioni (server) in cui puoi archiviare gli oggetti:
- Phaidra produzione per rendere pubblici gli oggetti: https://phaidra.cab.unipd.it
- Phaidra Test per provare le funzionalità di Phaidra: https://phaidratest.cab.unipd.it
Autenticazione
L'autenticazione verifica il tuo codice utente e la tua password. Questi dati sono attribuiti dal sistema e comunicati dal servizio informatico di Phaidra. Se necessiti delle credenziali di autenticazione, rivolgiti al Servizio Aiuto. Autenticandoti puoi usufruire delle funzioni riservate agli utenti registrati: creare oggetti digitali tramite l'Editor dei metadati; visualizzare i tuoi elenchi di preferiti; visualizzare i tuoi modelli; modificare le tue impostazioni utente tramite le preferenze e gestire i diritti di accesso dei tuoi oggetti. L'icona nel menù principale segnala lo status di autenticazione cambiando colore.
Preferenze
Il pulsante Preferenze compare nel menù di navigazione, una volta che ti sei autenticato. Qui puoi scegliere le tue impostazioni utente.
Formati dei file
Quali formati di file accetta Phaidra? E quali formati sono da preferire?
Phaidra accetta qualunque formato, ma per ciascun tipo di oggetto (immagine, video, audio...) solo alcuni formati sono validi, per quelli che non lo sono si consiglia la conversione in formato valido. Qualora ciò non fosse possibile, al momento del caricamento, bisogna scegliere il tipo di oggetto "Altro".
La scelta del formato è importante per le implicazioni sulla conservazione a lungo termine nonché sull'accesso via web. In particolare per l'archiviazione a lungo termine, sono da preferire formati di largo utilizzo, che abbiano caratteristiche di apertura, portabilità, trasparenza e auto-documentazione.
Non esistono criteri assoluti nella scelta dei formati. La scelta è sempre dipendente da differenti valutazioni che chi archivia dovrà fare puntualmente, caso per caso, e risulterà spesso in un compromesso tra la miglior qualità ottenibile e i limiti imposti dai costi di produzione, elaborazione e stoccaggio dei file, nonché – per il pregresso – dall’opportunità di una conversione a nuovo formato.
Come aiuto ragionato alla scelta del formato di file da preferire per i vari tipi di oggetto si veda il documento Formati dei file raccomandati per l’archiviazione a lungo termine e per la disseminazione web in Phaidra (PDF).
Creare rapidamente un nuovo oggetto
I modelli
Un modello è una bozza di metadati riutilizzabile che permette di creare più velocemente oggetti che hanno metadati comuni.
Per creare un modello, dopo aver inserito i metadati di un oggetto, clicca sul pulsante "Salva come modello".
I modelli sono visibili cliccando il link "I miei modelli" nel Menù personale, dove possono essere cancellati o trasferiti a un altro utente di Phaidra.
Creare un oggetto singolo
Puoi creare i seguenti tipi di oggetto singolo: Immagine, Audio, Video, Documento, Altro.
Collezioni e libri, sono oggetti multipli e si creano con il Phaidra Importer, un'applicazione da installare nel proprio computer. Le collezioni si possono creare anche a partire da un elenco di preferiti (vedi Creare un oggetto multiplo).
Una volta caricato il file, l'oggetto va descritto con l'Editor dei metadati.
 In Phaidra esistono due tipi di oggetto, oggetti singoli e oggetti multipli, la creazione dei quali segue flussi di lavoro differenti. Una schematizzazione del processo è mostrata in figura, per la spiegazione dettagliata segui la Guida all'archiviazione [click sull'immagine per ingrandire].
In Phaidra esistono due tipi di oggetto, oggetti singoli e oggetti multipli, la creazione dei quali segue flussi di lavoro differenti. Una schematizzazione del processo è mostrata in figura, per la spiegazione dettagliata segui la Guida all'archiviazione [click sull'immagine per ingrandire].
Gli oggetti che hai creato in Phaidra sono raggiungibili dal link "I miei oggetti" che si trova nel Menù personale, visibile quando ti autentichi.
Gli oggetti di Phaidra sono accessibili a tutti, a meno che non si decida di limitarne l'accesso a determinate persone. Degli oggetti ad accesso limitato sono visibili a tutti solo l'anteprima miniaturizzata e i metadati, ma non l'immagine di grande formato.
Se ti autentichi, puoi vedere nella pagina dell'oggetto il riquadro "Funzioni di Phaidra"; qui, cliccando su "Diritti di accesso" e ricercando il nome di un utente, hai modo di inserirlo nel gruppo di utenti che hanno accesso all'oggetto.
In qualunque momento puoi modificare o rimuovere le limitazioni di accesso, sempre utilizzando le funzioni di Phaidra.
Editor dei metadati
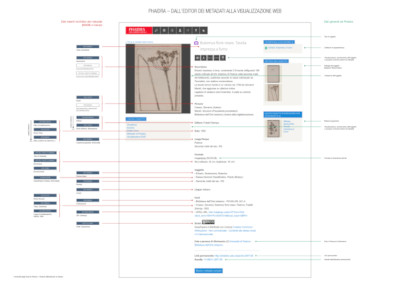 "Phaidra – Dall'editor dei metadati alla visualizzazione Web".
"Phaidra – Dall'editor dei metadati alla visualizzazione Web".La visualizzazione dei metadati nella pagina dell'oggetto non rispecchia l'ordine delle schede e dei campi presenti nell'Editor dei Metadati; inoltre, sotto alcune etichette presenti in visualizzazione sono accorpati dati provenienti da fonti differenti. Questo schema mostra la corrispondenza tra fonte nell'Editor e destinazione nella pagina Web. [Apri PDF].
Terminato il caricamento del file, si apre in automatico l'Editor dei metadati per la compilazione delle schede descrittive. I campi da compilare obbligatoriamente sono contraddistinti da un asterisco (*).
Di seguito sono elencati solo i metadati che consigliamo di usare per descrivere un oggetto. Per la descrizione dettagliata di tutti i metadati di Phaidra, vedi la Guida all'archiviazione.
Dati Generali
La scheda contiene i metadati essenziali per l'identificazione dell'oggetto.
* Identificatore
L'identificatore viene attribuito automaticamente dal sistema.
* Titolo
Scrivi il titolo principale dell'oggetto. Se non ha un titolo proprio, puoi crearlo scrivendo un nome o una frase che descriva nel modo migliore l'oggetto a partire dal contenuto (persone, eventi, attività, oggetti), dalla localizzazione geografica (nota o significativa), dalla data o da un periodo.
Se clicchi su ![]() , puoi inserire un titolo in un'altra lingua.
, puoi inserire un titolo in un'altra lingua.
Sottotitolo
Scrivi un titolo secondario che permetta di precisare o completare il titolo principale (es. complemento del titolo).
Se clicchi su ![]() , puoi inserire un sottotitolo in un'altra lingua.
, puoi inserire un sottotitolo in un'altra lingua.
Titolo alternativo
Scrivi un titolo alternativo a quello principale (es. un'abbreviazione, una sigla, ecc.).
Se clicchi su ![]() , puoi inserire un titolo alternativo in un'altra lingua. I dati inseriti in tale campo non sono visualizzati accanto all'oggetto, ma si visualizzano aprendo i metadati completi.
, puoi inserire un titolo alternativo in un'altra lingua. I dati inseriti in tale campo non sono visualizzati accanto all'oggetto, ma si visualizzano aprendo i metadati completi.
* Lingua
Specifica la lingua del contenuto dell'oggetto, aprendo il menù a tendina e selezionando la voce opportuna.
Se l'oggetto ha più lingue puoi indicarla aggiungendo campi mediante l'icona ![]()
* Descrizione
Descrivi il contenuto dell'oggetto in termini liberi. Si possono riportare: un riassunto, l'indice, la descrizione (nel caso di immagine), il riferimento a un sito web, ecc.
Utilizza questo campo anche per inserire informazioni sulle caratteristiche fisiche dell'oggetto, come ad esempio la tecnica di una stampa fotografica o lo stato di conservazione.
Se clicchi su ![]() , puoi inserire una descrizione in un'altra lingua.
, puoi inserire una descrizione in un'altra lingua.
Parole chiave
Scrivi le parole-chiave utili a rappresentare il contenuto dell'oggetto.
La compilazione di questo campo migliora il recupero dell'oggetto nella fase di ricerca. Sarebbe preferibile usare termini ricavati da un vocabolario controllato per rendere uniformi le indicazioni.
Se clicchi su ![]() , puoi inserire parole-chiave in un'altra lingua.
, puoi inserire parole-chiave in un'altra lingua.
Copertura
Indica la localizzazione (il nome del luogo o le coordinate geografiche), il periodo (un'epoca, una data, un intervallo di date) oppure la giurisdizione (ad es. il nome di un'entità amministrativa) dell'oggetto creato. Per inserire sia informazioni spaziali sia informazioni cronologiche, duplica il campo con l'icona ![]() e compila la prima occorrenza con i dati spaziali e la seconda con quelli temporali.
e compila la prima occorrenza con i dati spaziali e la seconda con quelli temporali.
Sempre cliccando su ![]() , puoi anche inserire una copertura in un'altra lingua.
, puoi anche inserire una copertura in un'altra lingua.
Identificatori
Scrivi altri identificativi dell'oggetto, oltre a quello assegnato da Phaidra (SYS Aleph / BID SBN , DOI, ISBN, ecc.).
Ciclo di vita
Nella scheda Ciclo di vita i metadati descrivono il ciclo di vita e lo stato attuale dell'oggetto in Phaidra.
* Ruolo
Specifica il ruolo delle persone o degli enti coinvolti nella creazione dell'oggetto.
Cliccando su ![]() , puoi duplicare il campo per aggiungere una persona o ente con ruolo diverso.
, puoi duplicare il campo per aggiungere una persona o ente con ruolo diverso.
* Dati personali o istituzionali
Scrivi il nome, il cognome e eventualmente il titolo (es. titoli accademici, onorifici, qualifiche, ecc.). Ci sono due campi "Titolo": compilando il primo, il titolo si visualizzerà davanti al nome dell'autore; compilando il secondo, si visualizzerà dopo il nome dell'autore. Puoi anche aggiungere un codice (es. ORCID, VIAF, ISNI…) che identifichi l'autore sui tesauri dedicati.
Cliccando su ![]() , puoi duplicare il campo per aggiungere un'altra persona o ente con il medesimo ruolo.
, puoi duplicare il campo per aggiungere un'altra persona o ente con il medesimo ruolo.
* Data
Campo calendario in cui puoi inserire una data in riferimento ad un ruolo: puoi, ad esempio, inserire la data di creazione dell'oggetto originale in relazione al ruolo Autore, la data di digitalizzazione in relazione al ruolo Autore della digitalizzazione…
Dati tecnici
Nella scheda Dati tecnici i metadati descrivono le caratteristiche tecniche dell'oggetto. Formato, Dimensioni e Link permanente vengono registrati automaticamente dal sistema.
Durata
Riporta la durata prevista qualora l'oggetto sia un file audio o video.
Diritti e licenze
I metadati della scheda Diritti e Licenze informano sui diritti e sugli aspetti legali dell'oggetto.
* Diritti
Indica il tipo di licenza che assegni al tuo oggetto. Se scegli l'opzione TUTTI I DIRITTI RISERVATI puoi sempre modificare la selezione, magari scegliendo una delle licenze Creative Commons. Non è possibile invece fare il contrario.
Quando selezioni una licenza dal menù, ne compare una versione breve e il link alla versione lunga.
La strada che la piattaforma sta intraprendendo è quella verso una circolazione sempre più ampia delle informazioni, per questo la licenza più utilizzata all'interno di Phaidra, nonché la licenza che si consiglia di utilizzare ogni qual volta sia possibile, è la "CC BY-NC-SA: Attribuzione – Non Commerciale – Condividi allo stesso modo 4.0 Internazionale".
Descrizione
Il campo può essere compilato per aggiungere note o precisazioni in merito al COPYRIGHT e alla licenza d'uso selezionata per l'oggetto.
Classificazione
La scheda Classificazione permette di identificare l'argomento di un oggetto attraverso uno o più schemi di classificazione. Sebbene non siano obbligatori, i metadati di questa scheda sono molto utili a definire l'oggetto e a facilitarne il recupero in fase di ricerca.
Classificazioni (classi, sottoclassi)
In Phaidra sono disponibili i seguenti thesauri e classificazioni:
– The ACM Computing Classification System (1998 version)
– EuroVoc Thesaurus (versione 4.2)
– Dewey Decimal Classification (edizione ridotta in inglese)
In Phaidra sono state caricate le 1000 classi di Dewey, perché sono ad accesso libero.
– PACS (Physics and Astronomy Classification Scheme)
"PACS" e "Physics and Astronomy Classification Scheme" sono marchi registrati di proprietà dell'American Institute of Physics. AIP chiede di citare questi marchi ogni volta che vengono usati.
L'utilizzo dei thesauri e delle classificazioni è permesso nell'ambito dell'indicizzazione in Phaidra.
Aiuto per la ricerca
Digita il termine che desideri cercare nel campo Termini di ricerca, poi clicca su Cerca.
In un campo sottostante si visualizzano una o più stringhe contenenti il termine cercato come descrittore e tutte le relative relazioni. È sufficiente cliccare sulla stringa desiderata per selezionarla e caricare contemporaneamente le varie classi e sottoclassi.
Se vuoi assegnare altri descrittori, clicca su per aprire una nuova finestra.
Tipo di classificazione
Seleziona la voce desiderata dal menù a tendina.
Soggetto
Il campo rappresenta l'articolazione del soggetto dal generale al particolare.
Le voci del menù a tendina sono ordinate alfabeticamente e non per numero di classe e sottoclasse.
Sebbene la descrizione semantica non sia obbligatoria, se decidi di attribuire all'oggetto una classificazione, la compilazione del campo Soggetto diventa obbligatoria.
Afferenza
La scheda Afferenza permette di precisare il tipo di relazione fra l'oggetto e un'istituzione o le sue strutture.
Struttura
Compila scegliendo la voce desiderata dai menù a tendina: il secondo menù consente di precisare la struttura.
Dati dell'oggetto originale
I metadati della scheda Dati dell'oggetto originale descrivono l'oggetto originale da cui è derivato quello in Phaidra.
Descrizione
Campo non utilizzato. Se vuoi inserire informazioni descrittive sull'oggetto originale puoi utilizzare il campo "Descrizione" della prima scheda (Dati generali).
Dimensioni
Descrivi fisicamente l'oggetto precisandone il materiale (campo Tipo di materiale) e le dimensioni.
Numero di riferimento
Campo non utilizzato.
Timbro
Campo non utilizzato.
Note
Campo non utilizzato.
Coordinate geografiche
Qui puoi precisare la longitudine e/o latitudine, espresse in valori decimali o in gradi limitatamente ad uno specifico punto (non è possibile duplicare il campo).
I valori vanno scritti con gradi, minuti e secondi seguiti dalla sigla del punto cardinale, senza spazi. Esempio: Longitudine: 26°29'7''E – Latitudine: 43°54'45''N.
Provenienza
I metadati della scheda Provenienza forniscono ulteriori informazioni sull'oggetto reale da cui deriva o a cui si riferisce l'oggetto digitale.
Note
Campo non utilizzato.
Ruolo
Campo non utilizzato. Tutte le informazioni su autori ed altre persone o enti in qualsiasi modo relazionati alla vita dell'oggetto (sia fisico sia digitale) vanno inserite nella scheda "Ciclo di vita".
Dati personali o istituzionali
Campo non utilizzato.
Data a partire da e Data fino a
Puoi usare questi campi per inserire la data dell'oggetto sotto forma di range, quando non conosci la data precisa di creazione. Fornire una data, se pur non puntuale, arricchisce notevolmente le informazioni su un oggetto quindi è consigliabile compilare il campo.
Puoi usare questo campo anche per inserire una data certa per un oggetto privo di un autore identificabile: in questo caso compila entrambi i campi con la medesima data. Se, invece, conosci anche l'autore inserisci la data in relazione ad esso nella scheda Ciclo di vita.
Periodo
Puoi usare questo campo per fornire indicazioni cronologiche in forma testuale, in aggiunta (o in alternativa) alla data indicata nei campi precedenti. Questi dati verranno visualizzati accanto all'oggetto sotto l'etichetta "Soggetto", insieme a classificazioni e parole chiave.
Collocazione
Qui puoi riportare precisazioni sulla collocazione dell'oggetto reale (Struttura e collocazione).
Dati bibliografici
In questa scheda puoi inserire dati bibliografici sull'oggetto, come ad esempio titolo della collana, paginazione, luogo di pubblicazione…
In particolare, utilizza il campo "URL catalogo" per inserire il link permanente al catalogo, sia nel caso di libri sia nel caso di altri oggetti.
Non ci sono campi obbligatori da compilare. Tuttavia, quando descrivi un libro è consigliata la compilazione di alcuni campi che influiscono sulla visualizzazione della scheda del libro nel Book Viewer: Pagine o volume della monografia, Luogo di pubblicazione, Editore, Data di pubblicazione, URL Catalogo.
Salva i metadati dell'oggetto
Il sistema registra i metadati dell'oggetto. È possibile modificare i metadati dell'oggetto in qualsiasi momento. Il file caricato non si può sostituire o cancellare, ma se ne può creare una nuova versione.
Creare un oggetto multiplo
Collezione
Una collezione è un insieme di relazioni fra più oggetti. Sia la collezione sia ogni suo componente sono contraddistinti da un identificatore e da una descrizione.
Per creare una collezione, parti da un oggetto, aggiungi l'oggetto a un elenco di preferiti posizionando il mouse su "Preferiti" e clicca su "Aggiungi a nuovo elenco di preferiti" o su un elenco di preferiti già esistente. Quando hai scelto gli oggetti che compongono la collezione, vai a "I miei elenchi di preferiti" nel Menù personale, scegli l'elenco di preferiti dal menù a tendina e clicca il pulsante "Crea una nuova collezione".
Puoi aggiungere in una sola volta ad un elenco di preferiti tutti gli oggetti derivanti da una ricerca: effettua una ricerca in modo da limitare il risultato agli oggetti di tuo interesse e poi clicca su "Preferiti" sopra il risultato della ricerca.
Andando su "I miei elenchi di preferiti" nel Menù personale puoi anche rimuovere oggetti dagli elenchi di preferiti.
Puoi aggiungere altri oggetti di un elenco di preferiti a una collezione già esistente cliccando il pulsante "Aggiungi a collezione". Per eliminare un elenco di preferiti, clicca il pulsante "Svuota elenco di preferiti".
Una collezione può essere creata anche utilizzando il Phaidra Importer, un'applicazione da installare nel proprio computer per l'uso del quale si rimanda alla Guida al Phaidra Importer (PDF).
Il Phaidra Importer può essere scaricato dalla pagina "Crea nuovo oggetto".
Una volta creata la collezione, se vuoi che sia presentata in homepage tra le collezioni "in primo piano" contatta il Servizio Aiuto per istruzioni.
Libro digitale
Un libro digitale deve essere necessariamente creato con il Phaidra Importer, un'applicazione da installare nel proprio computer per l'uso del quale si rimanda alla Guida al Phaidra Importer (PDF).
Il Phaidra Importer può essere scaricato dalla pagina "Crea nuovo oggetto".
Creare relazioni fra gli oggetti
Creare una relazione
La funzione "Crea/Modifica le relazioni" permette di mettere in relazione fra loro gli oggetti, semplici o multipli. Si tratta di una relazione generica, non suscettibile di ulteriore specificazione.
Per creare una relazione clicca su "Crea/Modifica le relazioni" nel riquadro "Funzioni di Phaidra"; nella pagina che si apre cerca, per identificatore, l'oggetto che desideri mettere in relazione con quello attuale, per completare l'operazione clicca su "Crea relazione" o sul pulsante ![]() . Puoi limitare la ricerca ai soli oggetti di tua proprietà.
. Puoi limitare la ricerca ai soli oggetti di tua proprietà.
Le relazioni vengono mostrate al visitatore nella pagina dell'oggetto.
Puoi cancellare una relazione cliccando sul pulsante ![]()
Creare una relazione Recto/Verso di un'immagine
Per creare una relazione tra il recto e il verso di un'immagine:
– Crea un oggetto immagine per ciascun lato del documento
– Vai alla Descrizione completa del verso (retro) dell'immagine
– Sotto i "Dettagli dell'oggetto [Relazione Recto/Verso]", clicca su Modifica
– Digita l'identificatore del fronte (recto) dell'immagine e clicca su Aggiorna (Annulla chiude il blocco)
Per cancellare una relazione Recto/Verso:
– Vai alla Descrizione completa del verso (retro) dell'immagine
– Clicca sul pulsante ![]() sotto l'anteprima del fronte (recto) e conferma l'eliminazione
sotto l'anteprima del fronte (recto) e conferma l'eliminazione
Condividere una collezione
È possibile condividere una collezione all'interno di un altro sito web – quale il sito di una biblioteca o di un dipartimento – incorporando una porzione di codice HTML/JavaScript fornito da Phaidra.
Con la condivisione di una collezione è possibile:
- Scorrere la collezione e visualizzare i suoi oggetti
- Visualizzare i metadati Dublin Core degli oggetti
- La ricerca all'interno dei campi titolo e descrizione
- L'evidenziazione dei termini di ricerca nei campi titolo e descrizione
- Risalire, tramite link, all'oggetto digitale (immagini, PDF, libri) in Phaidra
Un esempio di collezione incorporata è visibile in questa pagina della mostra virtuale "La preistoria immaginata".
Procedura
Per inserire una collezione di Phaidra nel tuo sito:
- Visualizza in Phaidra una collezione
- Clicca il pulsante "Condividi collezione" posto sotto il titolo della collezione (vedi figura qui sotto)
- Copia il codice fornito
- Incorpora il codice nella pagina web che deve ospitare la collezione
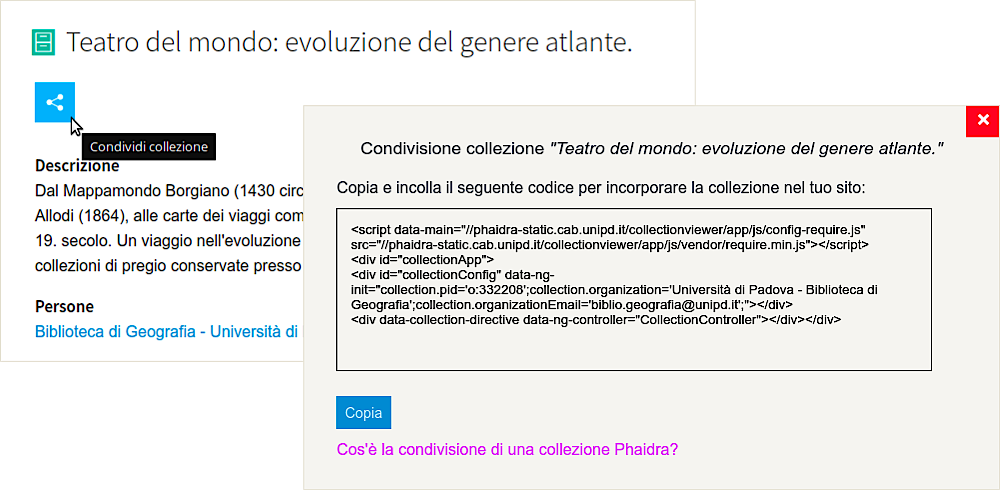
Note
- La ricerca si attiva alla digitazione del terzo carattere
- Si possono condividere collezioni di dimensioni fino a un massimo di 1000 elementi
- Se un oggetto contenuto nella collezione di Phaidra è a sua volta una collezione, verranno visualizzati i metadati dell'oggetto collezione. Per questo motivo è preferibile incorporare collezioni semplici e non a più livelli
- È possibile condividere una sola collezione per pagina web
Per informazioni e segnalazione di malfunzionamenti rivolgiti al Servizio Aiuto del Sistema Bibliotecario di Ateneo.
Guide stampabili (PDF)
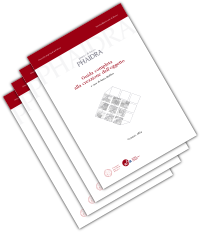 Guida all'archiviazione
Guida all'archiviazione
Guida al Phaidra Importer
Linee guida sulla digitalizzazione di documenti bidimensionali
PHAIDRA_DC Metadata Element Set
University of Vienna Metadata – UWmetadata
Formati dei file raccomandati per l’archiviazione a lungo termine e per la disseminazione web in Phaidra




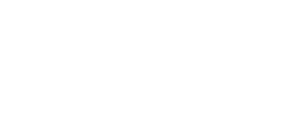


 è un servizio del
è un servizio del